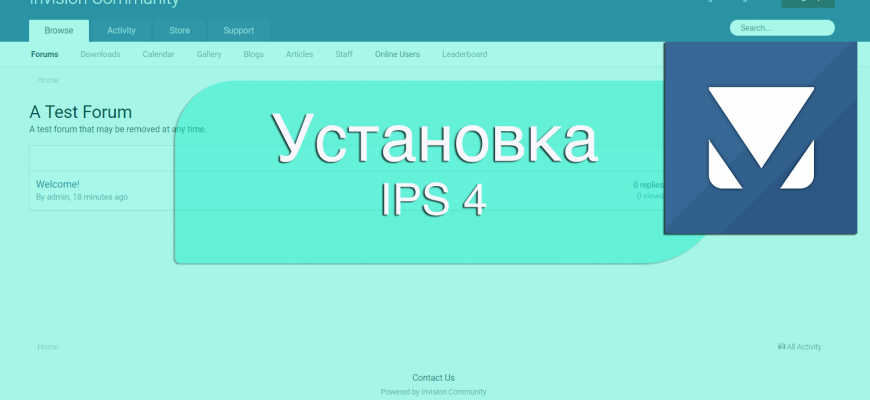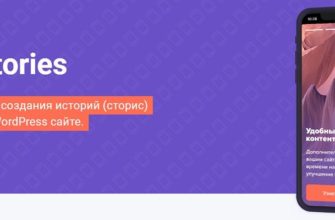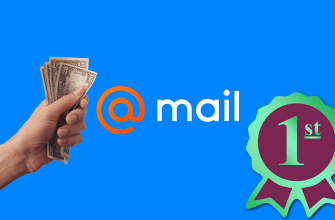Приветствую! Если вы искали гайд по установке IPS 4 на виртуальный хостинг, то это он. В этой статье я подробно расскажу, как выглядит установка IPS на виртуальный хостинг от Timeweb. В целом, этот мануал подойдет для любого хостинга, потому что сам принцип везде одинаков. Не будем томить, давайте начинать.
Установка IPS на хостинг
Перед установкой мы должны убедиться, что наш хостинг соответствует всем техническим требованиям. У IPS они следующие:
- PHP версии 5.6 и выше
- Базы данных MySQL версии 5.0.3 и выше
- Наличие места на жестком диске (куда ж без него)
- Наличие прав на запись и редактирование файлов и папок в установочном каталоге
Не так много. Во всех тарифах таймвеб все это присутствует, поэтому мы не будем заморачиваться и перейдем к установке. Но перед этим я напомню, что большая часть известных платных хостингов также соответствует всем заявленным требованиям. Нет смысла делать на этом особый акцент, но если вы в чем-то не уверены, то обратитесь в техническую поддержку своего хостинг-провайдера. Мы же переходим к самой установке.
Создание сайта
Перед тем, как перейти к основной установке IPS мы должны создать сам сайт. В Timeweb это делается очень просто. Переходим в раздел «Сайты», кликаем на «Создать новый сайт», после чего вводим название директории (папки) и комментарий, по желанию:
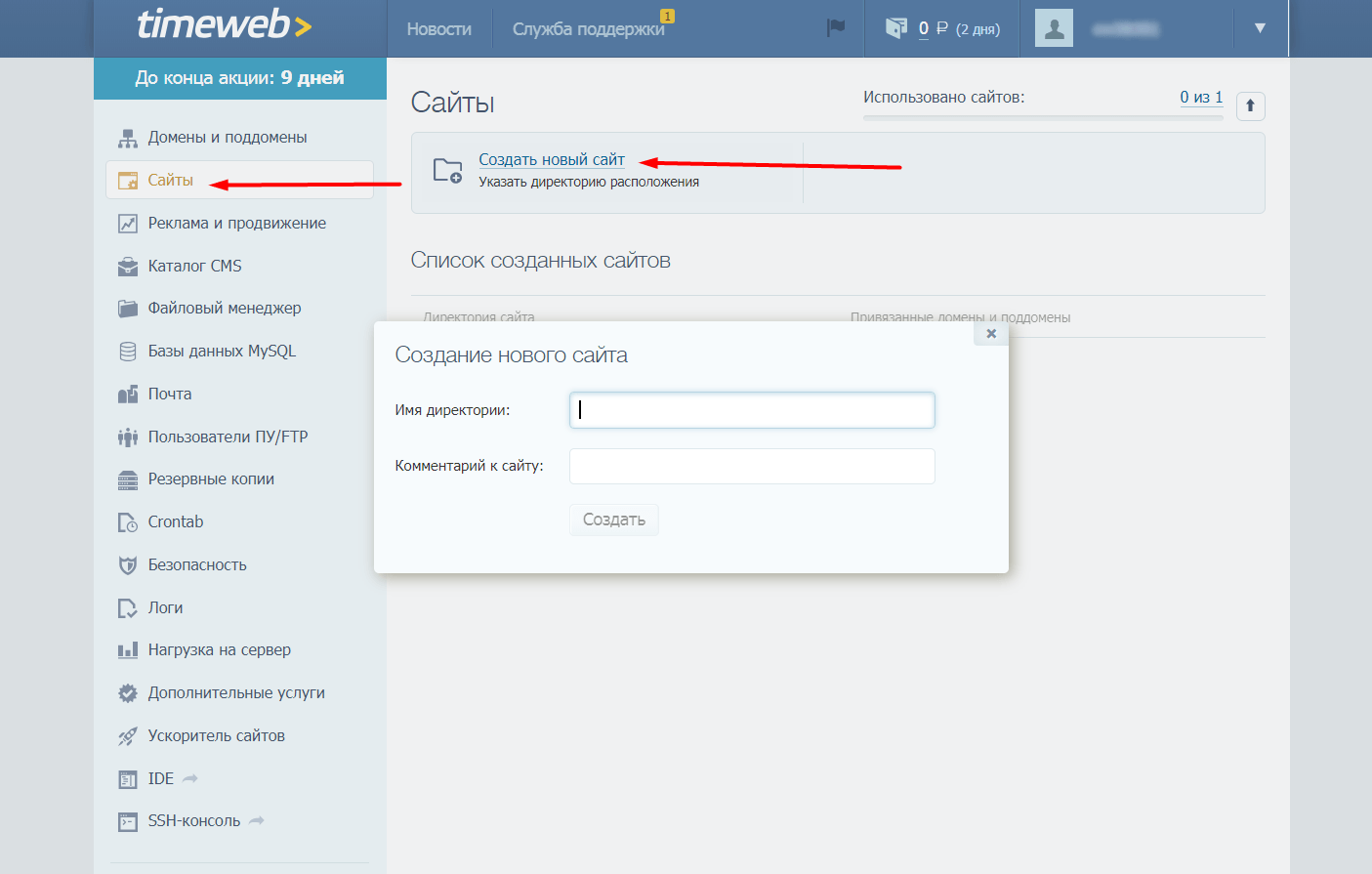
В других хостингах все делается примерно по такому же сценарию. Переходим в раздел «Сайты» или аналогичный ему, создаем пустой проект, без использования CMS. Результатом должен служить ресурс с привязанным доменом. Для привязки домена на этом хостинге нужно нажать на соответствующую кнопку:
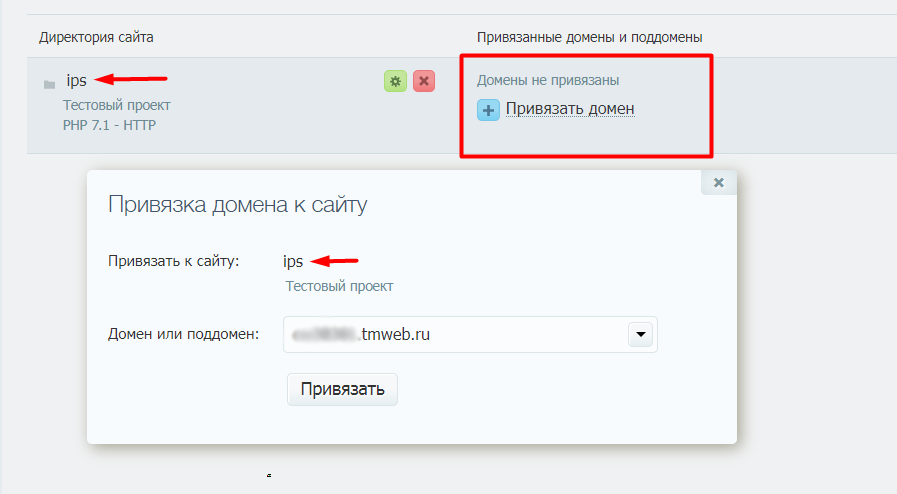
Все! Наш сайт почти готов. Мы же переходим к следующему шагу.
Создание базы данных
Для создания БД мы должны перейти в одноименный раздел. Найти его в боковой панели труда не составит, как и в меню на других хостингах, где последовательность действий будет примерно такая же. Переходим в «Базы данных MySQL», где видим:
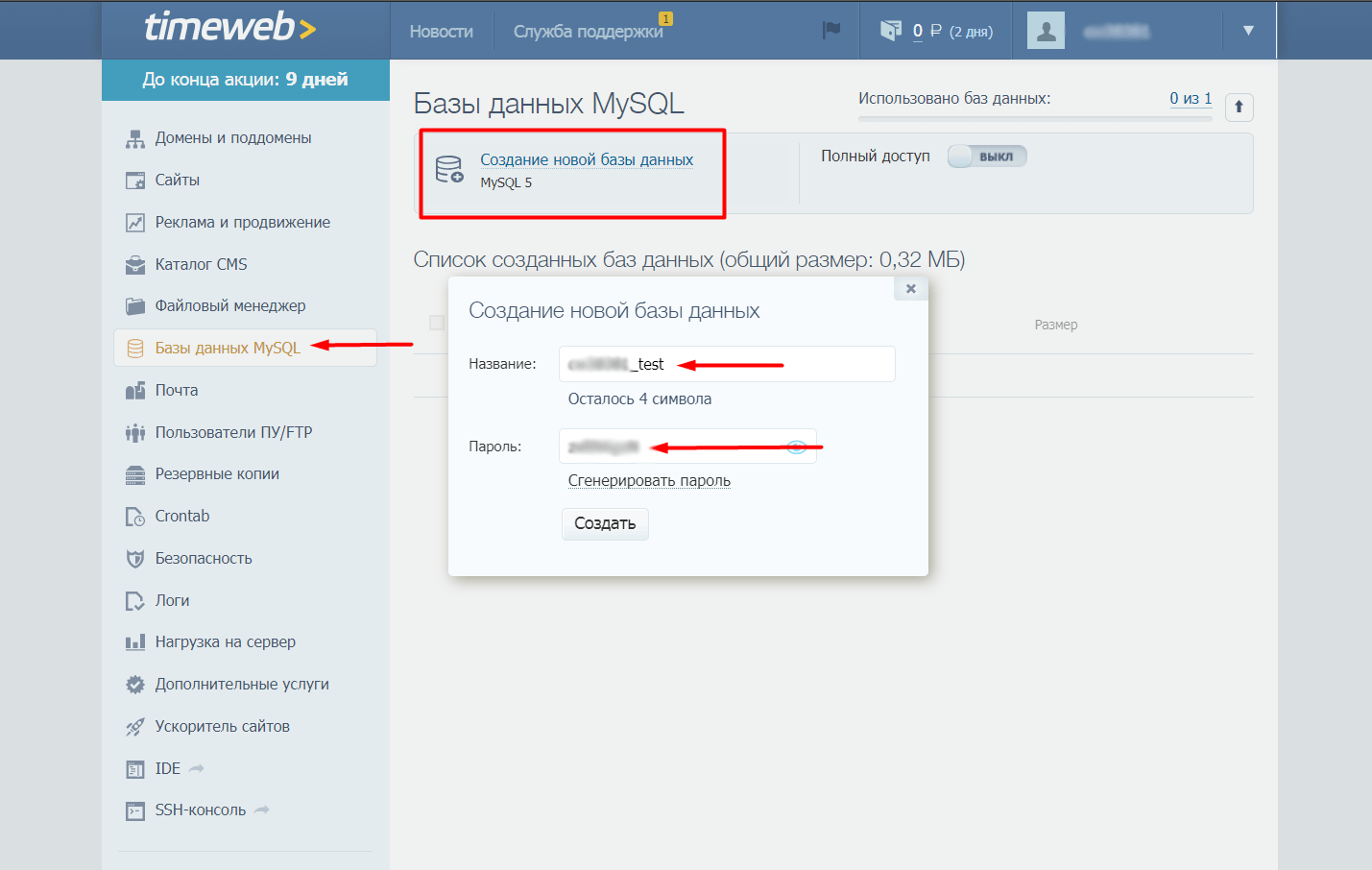
Нажимаем «Создать», и не забываем, что эти самые данные (название и пароль) понадобятся нам в дальнейшем. Правильно будет открыть блокнот и скопировать их туда. Переходим к следующему шагу.
Загрузка файлов на сервер
Будем считать, что вы получили файлы CMS с официального сайта (или откуда-то еще). Выглядят они примерно так:
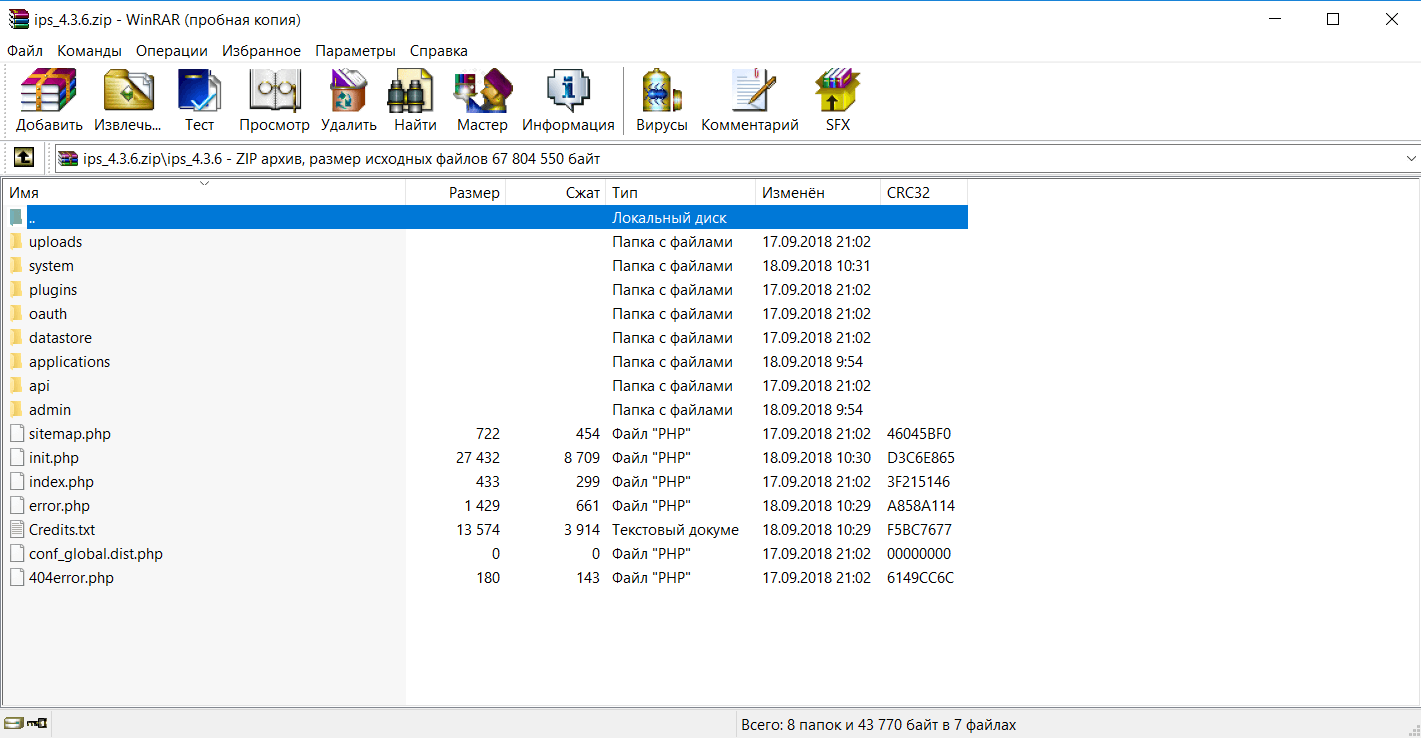
Нам нужно сделать так, чтобы все эти прекрасные файлы оказались в корневой папке нашего сайта. Это можно сделать как при помощи файлового менеджера, так и используя FTP-клиент. Я буду рассматривать наиболее простой для меня вариант — файловый менеджер Timeweb. Идем в соответствующий раздел, в папку нашего сайта. Вот так она будет выглядеть:
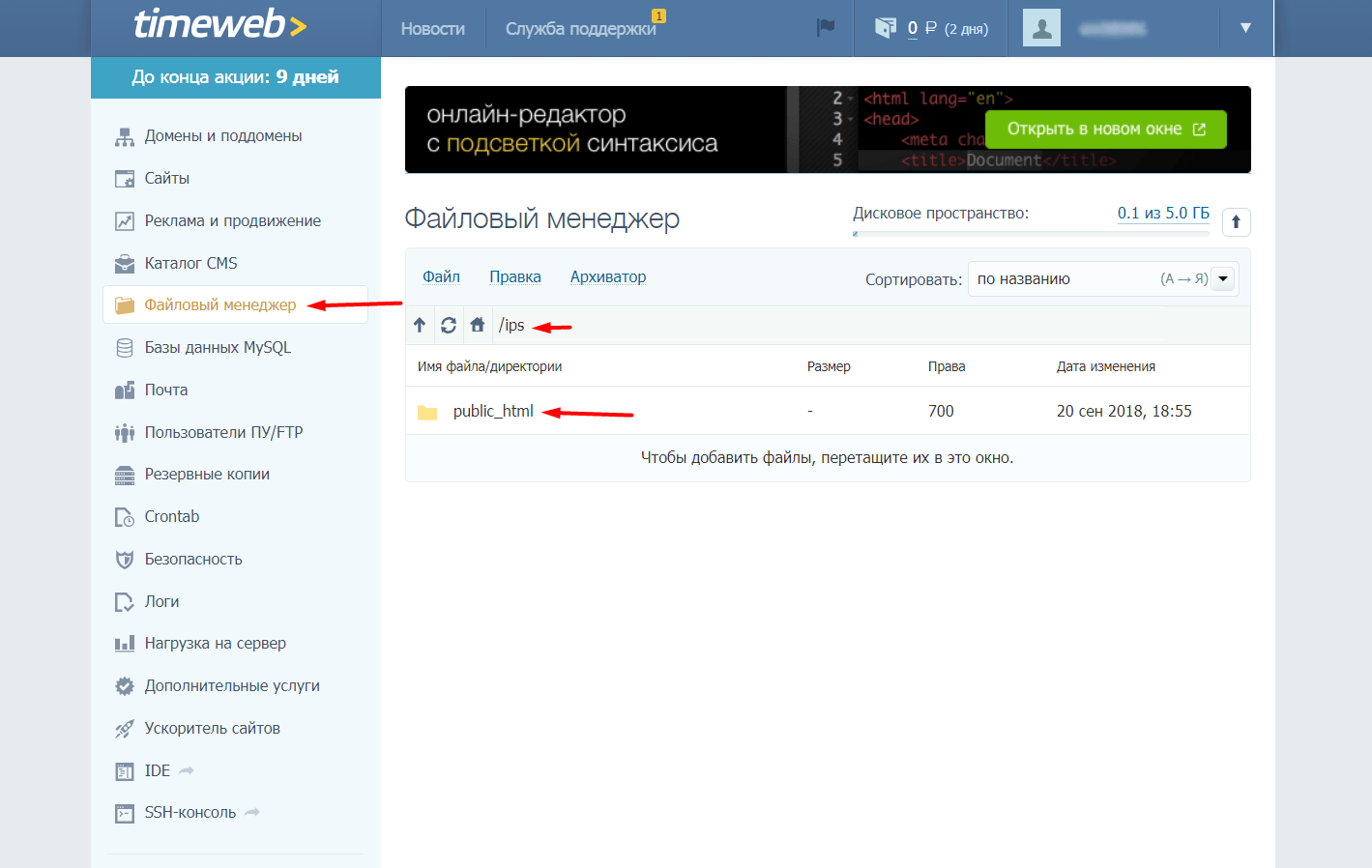
Все файлики из предыдущего скрина должны оказаться внутри public_html. Но не спешим. Сначала мы загрузим архив вот сюда, прямо в ips. Это можно сделать как при помощи перетаскивания, так и более классическим способом — «Файл» — «Загрузить на сервер». Какой удобнее — решайте сами, я буду использовать перетаскивание. При любом выборе у нас выскочит такое окно. Нам будет предложено распаковать файлы сразу, соглашаемся:
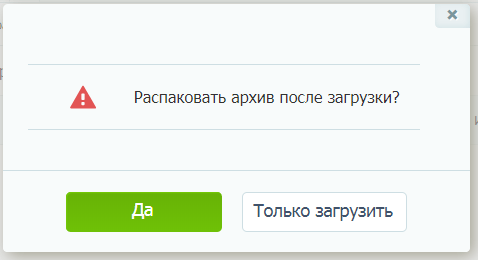
Спустя непродолжительное время наши файлы, а точнее папка с файлами будут внутри директории ips. Все идет по плану.

Теперь мы должны переместить файлы из папки ips_4.3.6 в просто public_html. Для этого переходим в ips_4.3.6, нажимаем «Правка» — «Выделить все», снова «Правка» — «Вырезать».
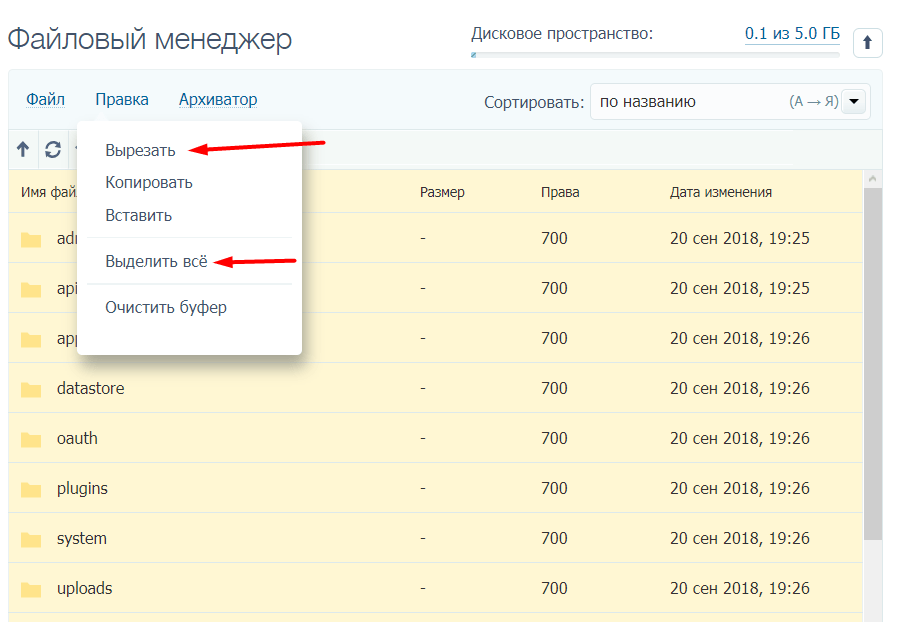
Возвращаемся на уровень выше, в папку «ips». Переходим в public_html, снова нажимаем «Правка» — «Вставить». Все, пара секунд, и все наши файлы окажутся в public_html.
Запуск установщика IPS4
Нам осталось запустить установщик и пройти пошаговую инсталяцию. После этих действий форум будет готов к настройке и использованию. Для запуска установщика мы должны перейти по адресу нашего сайта. Если вы, как и я, размещали все файлы в корне сайта, то нужно просто перейти на домен (например, site.ru). После перехода мы увидим такое окно:
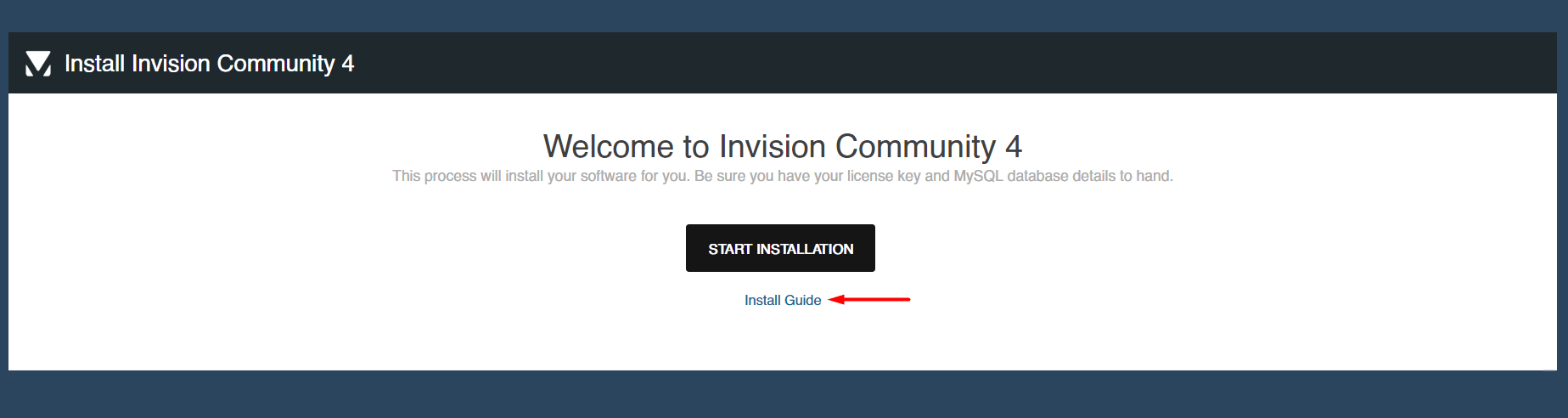
Кликаем на черную кнопку «Start Installition», после чего переходим к окну «System Check», где системой будут проверены характеристики вашего хостинга. Если все хорошо, то каждая строчка будет зеленой, как у меня:
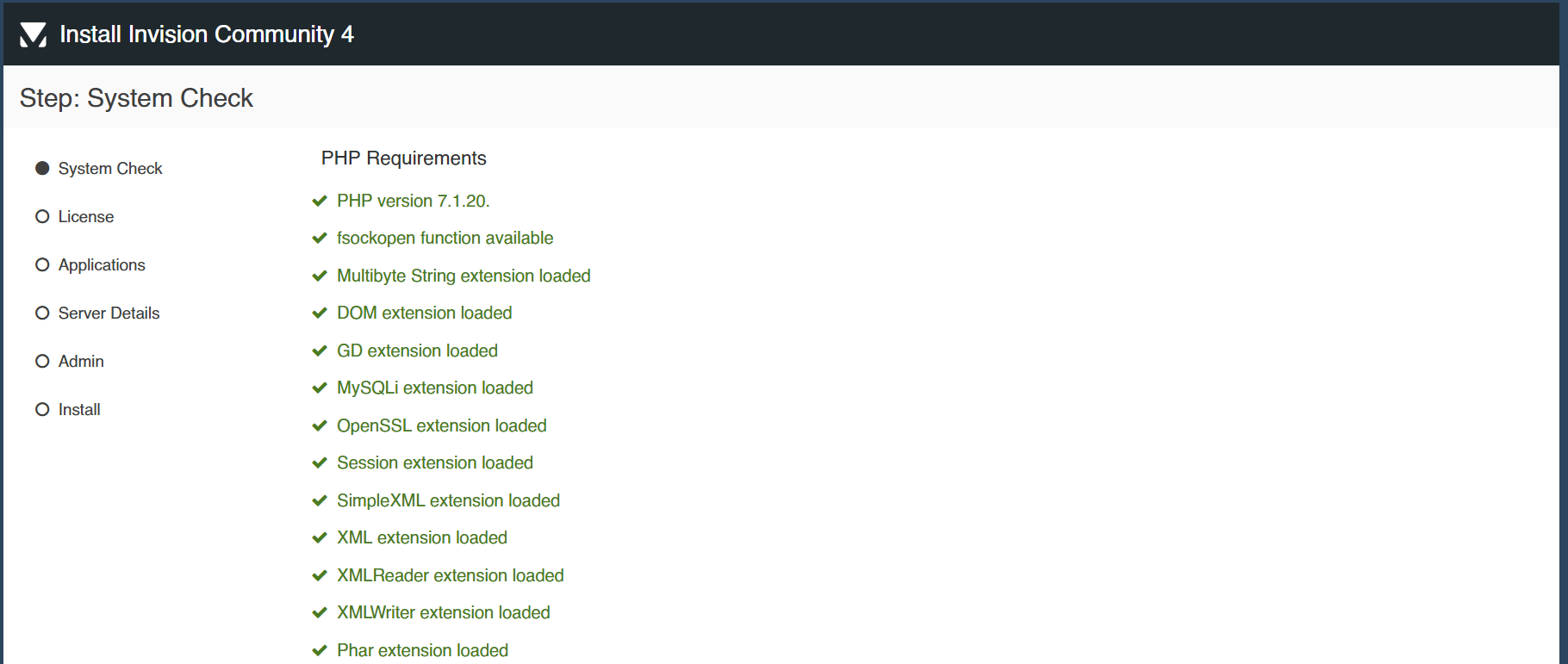
Прокручиваем вниз, нажимаем «Continue». Нас перекинет в окно соглашения.
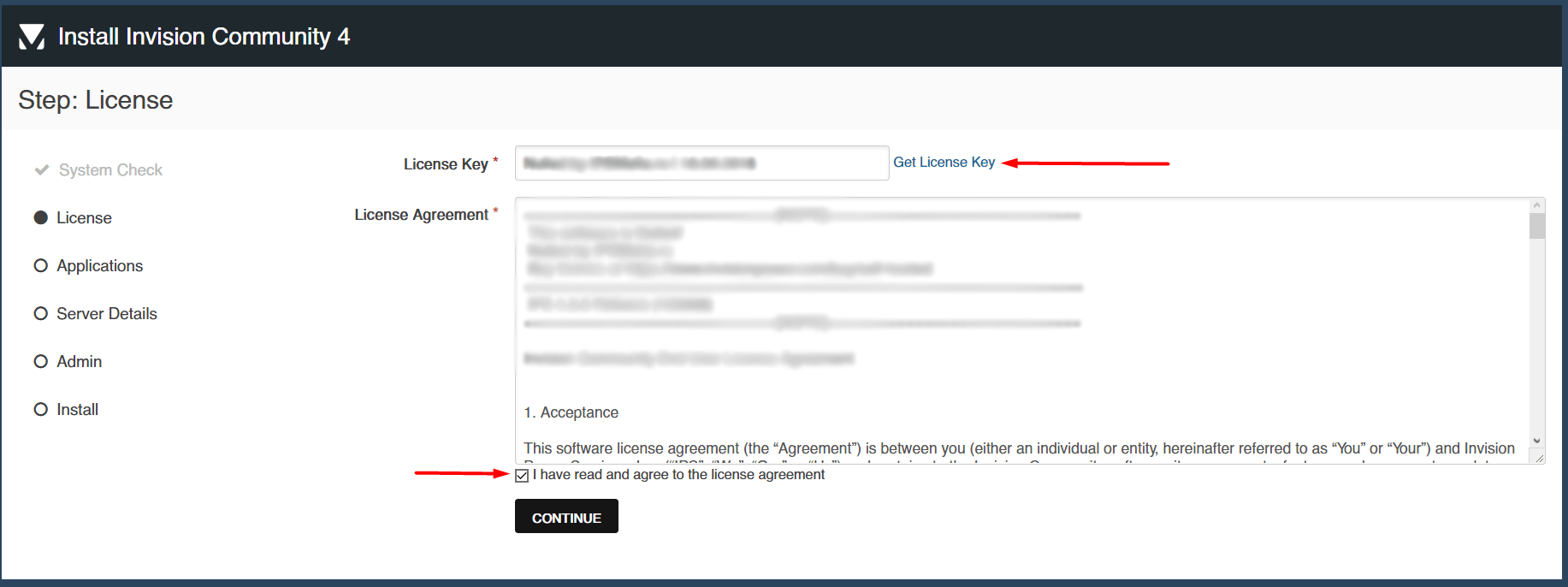
В поле «License Key» вводим ключ, если такой есть :). Нажимаем галочку, после чего на кнопку. Переходим к выбору модулей.
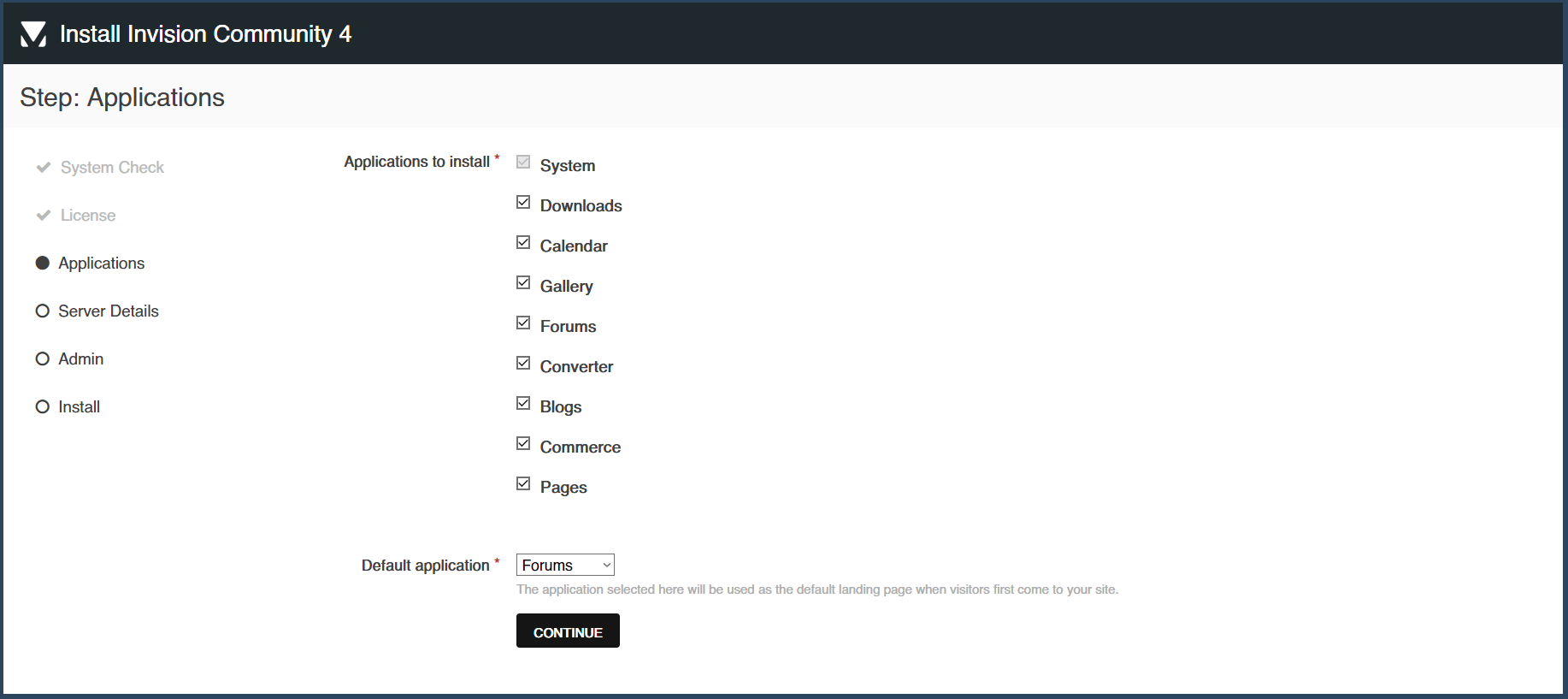
Обычно я оставляю все модули. Мало ли какой может понадобится при длительной эксплуатации форума. Доустанавливать их потом отдельно желания не возникает. Однако если у вас ограничено место на жестком диске, или же вы просто не хотите устанавливать их все, то здесь можно исключить все модули, кроме «System» — основы.
Кратко о модулях:
- Downloads: загрузки и файлы. Многофункциональный модуль, который поможет организовать «Загрузки» на вашем форуме. Много разных инструментов и фишек.
- Calendar: календарь. Из опций есть возможность отслеживать дни рождения форумчан, получать уведомления об этих самых днях рождения. Возможно есть что-то еще.
- Gallery: галерея. Размещаем красивые картинки, получаем фидбэк от пользователей.
- Forums: форумы. Основной модуль, по крайней мере для меня.
- Converter: модуль для работы с валютой. Нужен при организации продаж на платформе.
- Blogs: блоги. Пользователи могут писать статьи, публиковать их, получать отзывы от других пользователей. Достаточно удобно.
- Commerce: модуль магазина. Очень многофункциональный, разбирать только в отдельной статье.
- Pages: страницы. С помощью него создаются статичные страницы с определенным содержимым.
В «Default application» выбираем модуль по умолчанию. Как правило, пользователи выбирают форумы. Все сделали? Отлично, нажимаем на кнопочку и переходим к заполнению важных данных.
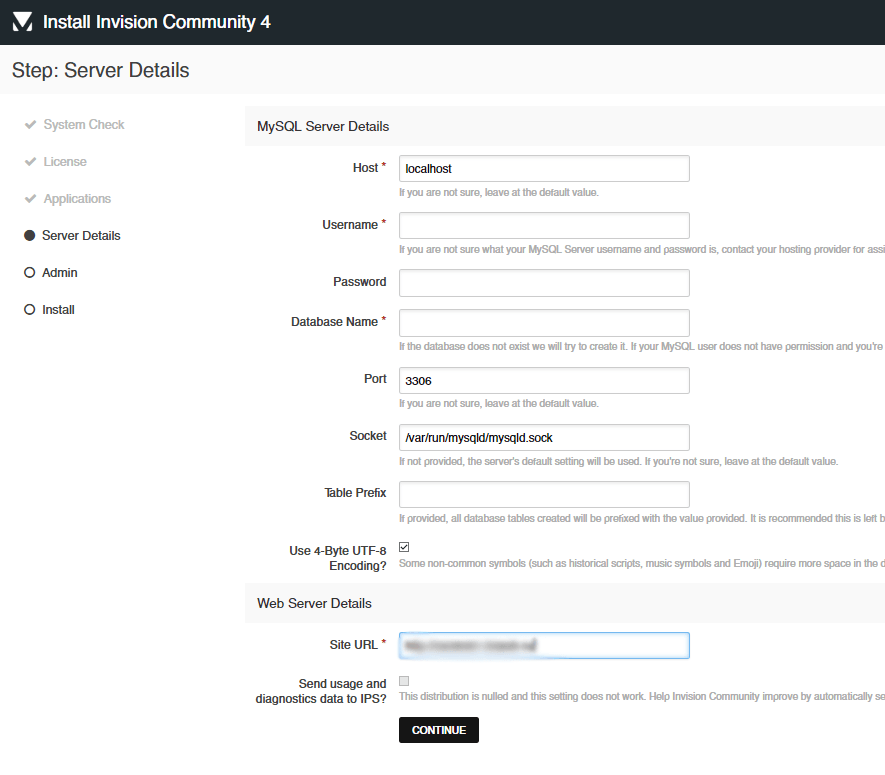
Тут надо ввести данные от БД. Остальное можно оставить как есть — по умолчанию. В поля «Username» и «Database name» вводим название базы данных. В таймвебе оно имеет вид: вашлогин_номер. Пример: gt278127_0. В «Password» вводим пароль. Остальное трогать не стоит. Особенно галку внизу, оставляем ее пустой (я уверен, что у вас, как и на этом скрине, нуллка. На нуллках эта функция не работает, поэтому и не трогаем).
Как только все ввели — кликаем на кнопку. Нас перекидывает в окно создания аккаунта админа.
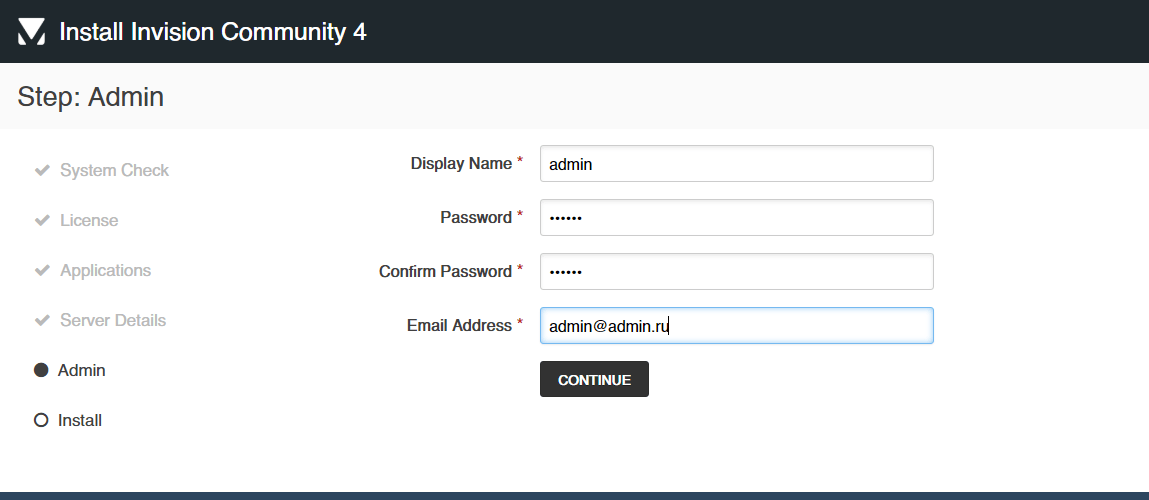
Вводим имя, два раза пароль и наш Email-адрес. После этого начнется установка. По ее завершению мы сможем перейти в админ-панель для дальнейшей настройки IPS Community Suite 4.
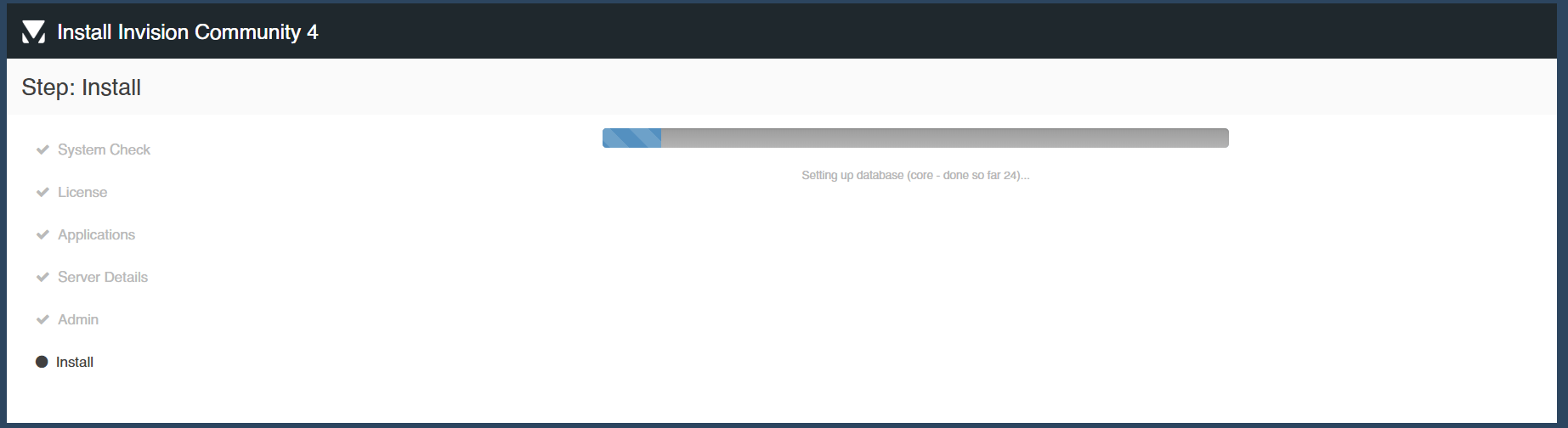
После завершения установки выскочит такое окно. Если у вас так же, значит вы сделали все верно.
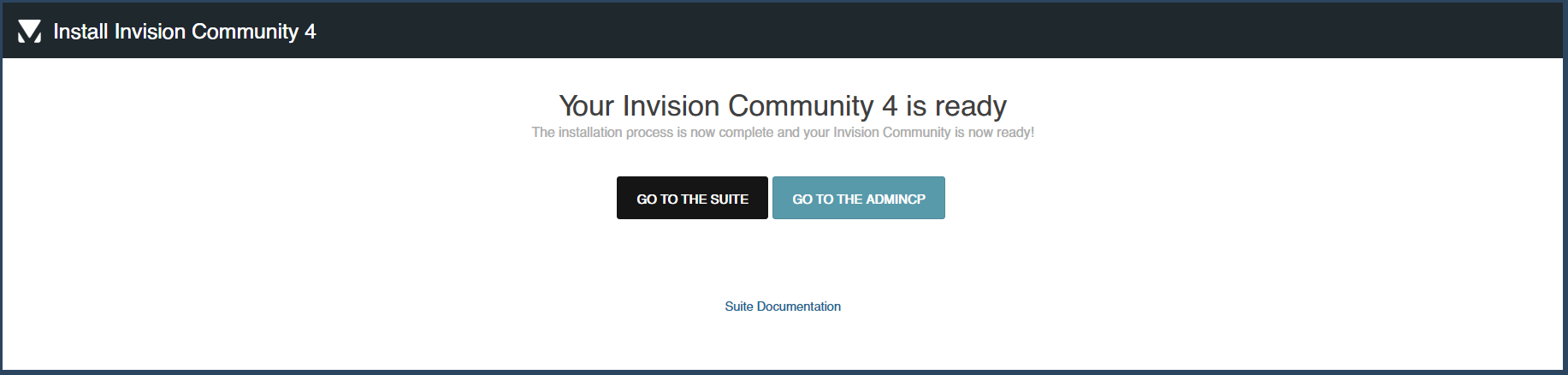
Заключение
Как видите, установка IPS 4 очень проста. Эта инструкция подойдет как для таймвеба, так и для любых других хостингов. Она может, конечно, отличаться в мелочах. Но я думаю, что вы разберетесь. Если при установке у вас возникли какие-то вопросы, то вы всегда можете вернуться к этой статье и задать вопросах в комментариях. Кстати говоря, если вам понравилась статья, то я обращаю ваше внимание на этот великолепный зеленый колокольчик в левой углу. С его помощью можно подписаться на уведомления, и всегда узнавать о выходе новых статей первым.